微软旗舰平板 Surface Pro 国行专业版入手!真机不完全体验报告评测图文+视频
屏幕:
虽然没有使用类似 iPad 的视网膜屏,但 Surface Pro 搭载的 1920x1080 的全高清分辨率屏幕效果和观感倒是十分不错,看起来也不会比视网膜的差,在看1080P的电影或视频时效果很赞,颜色也比较艳丽。而印象最深刻的是它的可视角度太牛逼了,近乎水平看过去都完全不会变色!
 手机低光照下只能派出这种渣画质的图片了,完全体现不出屏幕的清晰
手机低光照下只能派出这种渣画质的图片了,完全体现不出屏幕的清晰
不过因为其在10.6寸的尺寸上使用如此高分辨率的屏幕,在桌面模式下会显得字体很小(Metro 模式的软件会优化得很好,字体不会变小)!所以默认情况下 Surface Pro 会把 Win 桌面的字体设置为150%的大小方便我们阅读,如果我们强行设置成100%,字体会变得更加清晰锐利,但同时字体也会变得很迷你。

如上图,高分辨率可以让你视野更宽阔,同屏幕可以显示更多的内容,做起事来效率也更高,至少不用老是拿那个滚动条拖来拖去,但缺点也很明显,就是上面所说的字体会变得很小。总之这个有好有坏,视力不错的同学用得应该会很爽,否则就得把字体调大了,这样会让一些软件的界面显得不那么美观。
触摸屏 - Win8交互的灵魂:
曾经有人说过,只有用过 Surface 才能体验出 Windows 8 的魅力!一直以来我都是在台式机上安装和使用 Win8 的,用鼠标操作,感觉 Win8 设计得实在有点不伦不类,桌面和平板的模式混杂不是很习惯。然而只有在使用拥有触摸屏的 Surface Pro 之后,才能体会到 Metro 界面和这种 App 的实用性和便捷性。有了触摸,Win8 的很多设计元素才变得实用和连贯起来。
在普通的PC上,我几乎一个 Metro 的App都不会去使用,而在Surface上,反而变得渴望任何软件都能推出 Metro 版,这是操作方式带来的巨大的改变,触摸把 Win8 变得活起来了。现在回到PC上,总感觉这不是完整的 Win8 体验,总觉得有一种缺失感。话说貌似还没有支持触屏的 PC 显示器卖喔……
接口扩展:
Surface Pro 机身上提供了一个 USB3.0、3.5mm耳机、Mini DisplayPort 接口,还有 microSDXC 读卡器和蓝牙。另外还有 Surface 专用键盘的接口和电源接口,而这两个接口都是使用磁力感应的(和MacBook的电源插口类似),你不必插进去,只需要把插头放在接口的附近它就会自动吸附,使用上很方便。而且有一个很好的细节就是,键盘的吸附很紧,甚至能只拿住键盘把Surface本体吊起来。而电源的接口则磁力很轻,这样的设计是防止别人不小心绊到电源线时,不至于把你的 Surface 也拖下地。

Surface Pro 的 USB3.0 端口作用非常巨大,常见的U盘、移动硬盘、键盘、鼠标什么的当然不在话下,像网银U盾、UKey之类的小东西也能很好支持(经常需要出差时转账者的福音啊!),甚至,你还可以接个手柄好好玩游戏。总之,Windows 8 电脑可以使用的USB设备,Pro 都能使用,而且 USB3.0 的传输速度也非常快,可惜的是,全机只有一个USB口,非常珍贵的说,所以强烈建议大家购买蓝牙鼠标,把USB留给其他使用吧。
Mini DisplayPort 接口可以让你连接第二台显示器(和Macbook的线是通用的),我就买了条 Mini DisplayPort 转 HDMI 的线直接连在客厅的电视上用它来当高清播放机使用。在 Win8 里直接访问我的 NAS 里面的高清视频非常的方便。
Touch Cover 和 Type Cover 键盘:
从 Surface 铺天盖地的广告可以看出,键盘保护套是 Surface 的一大主打特色,这个不随机附送,要另外购买(我强烈建议要配一个)。Surface 的键盘有两种:Touch Cover 是触摸式的键盘,Type Cover 是实体键盘。它们都是磁吸的,都能当做 Surface 的保护套来使用,合上后设备会自动睡眠。前者更轻薄,多种颜色供选择,按键是触摸式的 (要轻按下去才会生效),没有键程;后者和普通的笔记本键盘类似,但键程很短,厚度会比 Touch Cover 厚一些,但差别不会很明显,重量两者几乎一样。
 图中黑色为 TypeCover 实体键盘,红色为 TouchCover 触摸键盘
图中黑色为 TypeCover 实体键盘,红色为 TouchCover 触摸键盘
当然,更多人最关心的是它们的手感谁更好一点。相信大多数人都会认为实体键盘的会稍好一点吧?因为我和朋友订的两台Pro配的键盘刚好是一样一个,所以可以认真地体验对比了。实体键盘的手感其实跟图片看起来差别不大,跟一般笔记本键盘挺像的,手感还不错,键帽够大,误按率很低,总的来说还算出色,符合预期。而触摸键盘在我刚接触时感觉有点不习惯,因为按下后感觉没有反馈,准确率有点低,而且看起来手感应该一般。不过这一感觉在使用了一两个小时之后就发生了变化,虽然触摸式键盘没有物理反馈,但在打字时 Surface 会发出清脆的按键声,在熟悉了键区之后,你会发现使用触摸键盘同样可以行云流水地准确打字,而且感觉比实体键盘更灵活迅速,非常轻快,用惯了之后反而觉得实体键盘有一点点拖沓的感觉。
 上图的红色一片看不清,来个 Touch Cover 触摸键盘特写
上图的红色一片看不清,来个 Touch Cover 触摸键盘特写
在手感上,两款键盘是完全不同的两种风格,我根本无法用文字来形容它们微妙的区别,但可以肯定的是,它们都不是花瓶儿,两款都很好打,不愧是专门为办公而生的产品!在体验了两天之后,我和朋友一致认为,Touch Cover 和 Type Cover 只是风格上的不同,其实无论买到哪款,在习惯了之后都很好用,真的不必纠结,凭直觉买就对了。因为我试了几天还是说不出哪款“手感比较好”>_<
电磁笔:
在 Surface Pro 中附送了一支非常精致的电磁笔(Wacom出品的,效果相当不错),它与常见 iPad 或手机用的电容笔不一样,即使你在不接触屏幕的情况下,它笔尖在屏幕上方就能被屏幕感应得到并在屏幕上显示出一个触点,这样就可以方便地应付那些原本需要用鼠标停留才出现的菜单或提示框之类的应用场景了。按住拇指上的按钮(图中看到5个小圈点的位置)然后用笔尖点屏幕就可以实现右键点击。

根据实际使用,电磁笔定位还算比较准确的,但在屏幕的边缘时定位偶尔会有问题,估计是由于它的原理所致吧。测试使用 Office 2013 来写字,电磁笔的笔迹非常连贯,快速写字时非常跟手!!给人感觉这笔写起来很真!这一点绝对要大赞,因为我在使用 iPad 时或其他设备时,总会感觉笔迹和笔尖会有一点点的延迟,不是那么的利索。
Office 2013 专门对电磁笔做了优化,只要你把笔放在屏幕上方,就会出现“墨迹书写工具”,选择笔划大小后就可以写字了,而神奇的是,电磁笔顶部的“橡皮擦”还可以擦掉你写好的内容,非常有意思。而且根据实际体验,虚拟键盘中的手写输入法做得也相当好用,准确率那是相当的高!有时即便字体潦草得人眼都难以区别,它竟然准确认出来了~ 这充分体现了微软技术研究的牛叉成果啊!所以如果你喜欢用笔来记录事情、工作需要签名、或者是课堂上记笔记,那么我强烈建议你去试试Surface和它的这只笔!
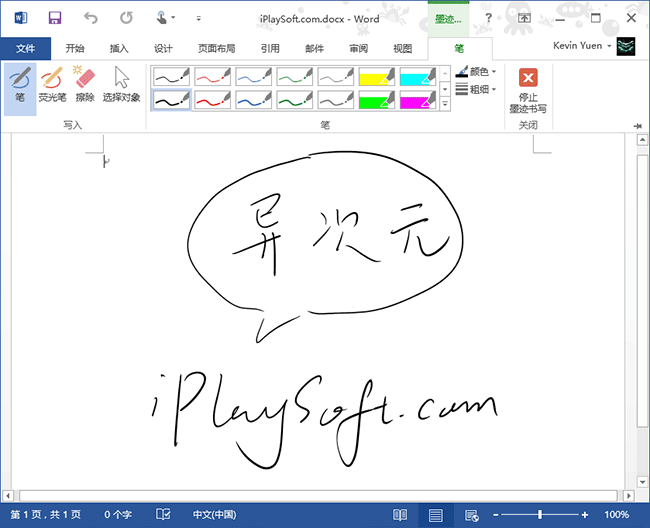
但是,你弄一只这么好的笔,却不在机器上弄个凹槽之类的让我固定一下,键盘上又夹不住,非得分开放,容易丢失啊亲!!你这笔单卖都2百多啊~ 果然奥特曼了,原来电磁笔是可以吸附在电源接口上的!!!!当然,如果你没有写字画画的需求,那么这支笔貌似也没多大用处,对于更多人来说,鼠标才是更常用的配件吧。不过话虽如此,我个人还是非常喜欢这支笔的,有了它才有锦上添花的感觉。

Surface pro 电磁笔画画测试:
/ 关注 “异次元软件世界” 微信公众号,获取最新软件推送 /
如本文“对您有用”,欢迎随意打赏异次元,让我们坚持创作!
赞赏一杯咖啡









