由于 Windows 8 通过 Charm 菜单/"超级按钮" 将 Windows 8 UI 界面与传统桌面融合到了一起,新的 UI 向电脑引入一些新概念:特别是从边缘轻扫(触控)和移动到角落(鼠标)。因此很多操作用户需要重新学习一下。
唤出"超级按钮"
在前面我们有介绍到,超级按钮是连接传统桌面和 Windows 8 UI 界面的纽带,因此唤出超级按钮也就成了经常性动作。在安装系统的时候相信应该有看到演示,在 Win 8 中将鼠标移动到右上角/右下角即可。如下图。
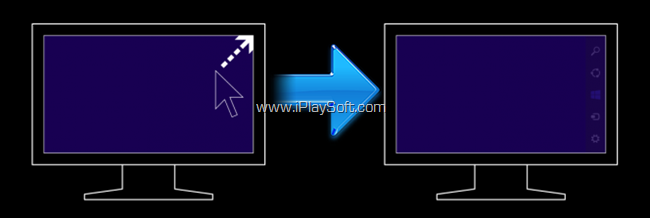 对应键盘快捷键为:Windows 键 + C
对应键盘快捷键为:Windows 键 + C
界面切换
Windows 8 桌面分两个,一个为传统桌面,一个为 Windows 8 UI 界面中的”开始屏幕“,快速切换这两个桌面也是经常性动作。方法:
- Windows 键
- 唤出“超级按钮”,点击”开始”
Windows 8 UI 界面放大/缩小
无论在“开始屏幕”还是 Windows 8 应用内一些列表都需要放大或缩小以便查看。方法:
- 点击右下角“摘要”试图按钮
- Ctrl + 滚轮
- Ctrl + 加号/减号
以上操作演示:
Windows 8 应用贴靠
在 Win 8 常用一个功能就是贴靠一个应用,以便并排使用两个应用。需要注意的是只有电脑屏幕分辨率在 1366 x 768 之上才能进行贴靠操作。方法:
- 拖动应用至屏幕两侧
- 唤出应用切换界面,右键选择
Windows 8 应用贴靠演示:
Windows 8 应用切换
- Windows+Tab 键 (Windows 8 应用切换)
- Alt+ Tab 键(所有应用切换)
- 鼠标点击最左上角(最近两个应用间切换)
- 鼠标放置左上角选择切换
Windows 8 应用关闭
- 从顶部往底部拖
- 若使用鼠标,单击应用程序顶部并将其拖到屏幕底部。
- 若平板触摸,也是直接用手将应用程序拖到屏幕底部即可。
- 切换界面使用鼠标右键选择关闭
![切换界面右键 切换界面右键]()
- 任务管理器
![任务管理器 任务管理器]()
- 快捷键:Alt + F4
关机:
由于 Win8 将开始菜单取消,因此很多用户习惯的点击“开始”-“关机”操作就无法进行了,但旧有的快捷键组合 Alt+F4 依旧有效,最便捷的关机方法。当然如果用鼠标的话也可以。
1. 指向屏幕的右上角(唤出超级按钮),然后单击“设置“,选择“关机”

2. Alt + F4 组合键

3. 按 Ctrl+Alt+Del 组合键,点击右下角“关机”按钮

Windows 8 应用切换、关闭以及关机演示:
Windows 8 平板用户交互指南:
标准操作:
1. 点击:等同与鼠标单击

2. 长按:按下手指并保持几秒钟,然后松开,会显示当前操作项目菜单。等同于鼠标右键点击。

3. 双手指捏合:放大缩小当前界面,等同于 Ctrl+鼠标滚轮。(向外即放大)

4. 滑动:在屏幕上拖动手指,向左或向右滑动当前屏幕,等同于鼠标滚动。

5. 由边缘向内轻扫(在不抬起手指的情况下从上向下轻扫,然后将应用拖动到屏幕底部可以关闭应用。)
1. 从右边缘向内轻扫:唤出超级按钮,等同于 Windows 键+C 。
2. 从左边缘向内轻扫:默认情况下切换为上一个应用。当从左边缘向中间轻扫并拖动该应用,直至出现边框,然后将该应用移动到目标位置可以运行贴靠模式。
3. 从顶/底部边缘向内扫动:显示命令,如“保存”、“编辑”和“删除”。
特定操作:
1. 旋转:将两个或更多手指放在一个项目上,然后旋转你的手。(部分特定项目会沿着你手的旋转的方向旋转)

2. 拖动:在“开始屏幕”按住某个磁贴然后用手指随意拖动以改变位置,等同于鼠标拖动。

![[Windows 8 完全指南第五篇] Windows 8 操作全解](https://img.iplaysoft.com/wp-content/uploads/2012/win8-wqsc/windows8guide.png)














