一键制作 macOS Sequoia U盘 USB 启动安装盘命令方法教程 (全新安装 Mac 系统)
- 爱奇艺限时半价 | 30+正版软件打折 | PD 虚拟机 7 折 | RackNerd 黑五 | 京东 Plus ¥69
随着苹果 macOS 正式版发布,很多使用 Mac 电脑的同学都已升级到最新版了。但如果你对系统有洁癖或原本系统已凌乱不堪,那么可能还是希望能格式化「全新安装 macOS」的。
不过由于苹果官方只提供了 macOS 的升级程序,并没提供完整 ISO 镜像,想要全新安装的话,只能自己制作一个 macOS 的 U 盘启动盘/安装盘了。今天异次元就给大家提供一个简单的制作教程,这样以后给 Mac 重装系统、在没网络的情况下给多台机器装机都方便许多……
相关阅读:简单几步制作 Windows 11/ Win10 USB 启动安装盘图文教程
使用命令行创建制作 macOS 正式版 USB 安装盘的方法教程
制作 macOS 正式版 USB 启动盘的方法有很多,用户可以选择使用命令行来一键创建,也可以选择第三方 U 盘制作工具来制作,大家可以根据自己的喜好选择。
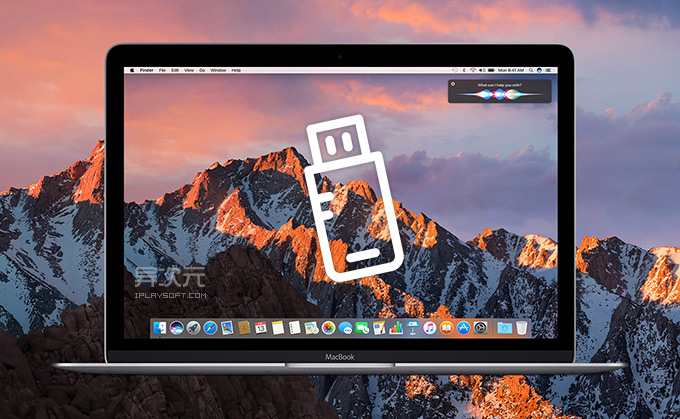
本教程首先介绍命令行的方式,因为这是苹果官方系统内置的命令,优点是稳妥而且没有兼容性问题,只是需要通过命令行操作,对新手来说可能看似有点复杂,但其实步骤还是非常简单的。
- 首先,准备一个 8 GB 或更大容量的 U 盘 (Sonoma 或以上需要 16 GB),并备份好里面的所有资料。
- 下载好 macOS 正式版的安装程序备用,先不要启动安装。
- 打开 “应用程序 → 实用工具 → 磁盘工具”,将U盘「抹掉」(格式化) 成「Mac OS X 扩展(日志式)」格式、GUID 分区图,并「给U盘改一个名字」(下图序号3处)。
注意:这个盘符名称必须与后面的命令完全一致,需认真检查,很多新手出错在这里!
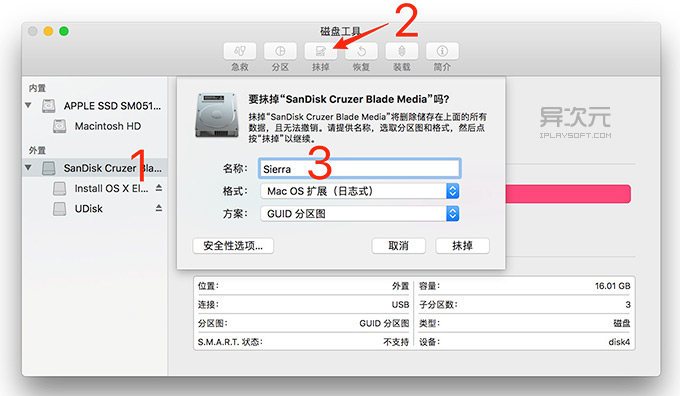
- 记住你刚才给 U 盘改的名字,建议最好是简单的纯英文且「无空格」,比如就叫做
Mac,否则后面容易出错 !! - 打开 “应用程序→实用工具→终端”,将下面的一段命令复制并粘贴进去 (记得修改替换成你所取的 U 盘名称,注意名称的大小写敏感)
- 制作命令如下:
制作 macOS Sequoia 15 启动盘:
制作 macOS Sonoma 14 启动盘:sudo /Applications/Install\ macOS\ Sequoia.app/Contents/Resources/createinstallmedia --volume /Volumes/你的U盘名称
制作 macOS Ventura 13 启动盘:sudo /Applications/Install\ macOS\ Sonoma.app/Contents/Resources/createinstallmedia --volume /Volumes/你的U盘名称sudo /Applications/Install\ macOS\ Ventura.app/Contents/Resources/createinstallmedia --volume /Volumes/你的U盘名称制作 macOS Monterey 12 启动盘:
sudo /Applications/Install\ macOS\ Monterey.app/Contents/Resources/createinstallmedia --volume /Volumes/你的U盘名称制作 macOS Big Sur 11 启动盘:
sudo /Applications/Install\ macOS\ Big\ Sur.app/Contents/Resources/createinstallmedia --volume /Volumes/你的U盘名称制作 macOS Catalina 10.15 启动盘:
sudo /Applications/Install\ macOS\ Catalina.app/Contents/Resources/createinstallmedia --volume /Volumes/你的U盘名称制作 macOS High Sierra 10.13 启动盘:
sudo /Applications/Install\ macOS\ High\ Sierra.app/Contents/Resources/createinstallmedia --volume /Volumes/你的U盘名称制作 macOS Sierra 10.12 启动盘:
sudo /Applications/Install\ macOS\ Sierra.app/Contents/Resources/createinstallmedia --volume /Volumes/你的U盘名称 --applicationpath /Applications/Install\ macOS\ Sierra.app --nointeraction - 回车并执行该命令,这时会提示让你输入管理员密码,便会开始制作过程了:
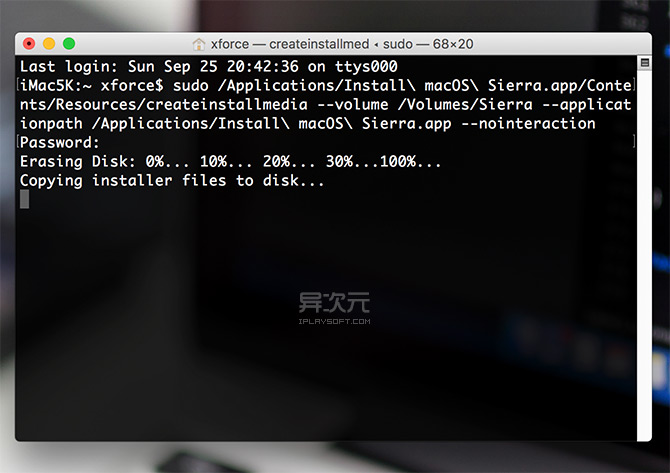
- 如上图,这时系统已经在制作中了,请耐心等待直到屏幕最后出现 Done. 字样即表示大功告成了!然后,就带着U盘出去浪吧……
遇到错误的解决方法:
如果你执行上面的命令后出现 “mount of outer dmg failed”的错误提示,那么需要在终端中执行一句命令来修复权限(这里以 Monterey 为例):
sudo chmod 777 /Applications/Install\ macOS\ Monterey.app/Contents/Resources/createinstallmedia通过 U 盘安装 macOS / 格式化重装 (抹盘全新安装系统) 方法
当你制作好 macOS 的安装盘 U 盘之后,你就可以利用它来给 Mac 电脑格式化重装 (抹盘安装)了。操作的方法非常简单:
- 当然还是要想办法备份好 Mac 里所有的重要数据了。
- 插上制作好的安装U盘,如果系统能识别出来即可,这时我们先关机了。
- 按下电源键开机,当听到“噹”的一声时,Intel 机型 按住 Option 键不放,苹果芯片 (M 系列) 机型持续按住电源按钮,直到出现启动菜单选项:
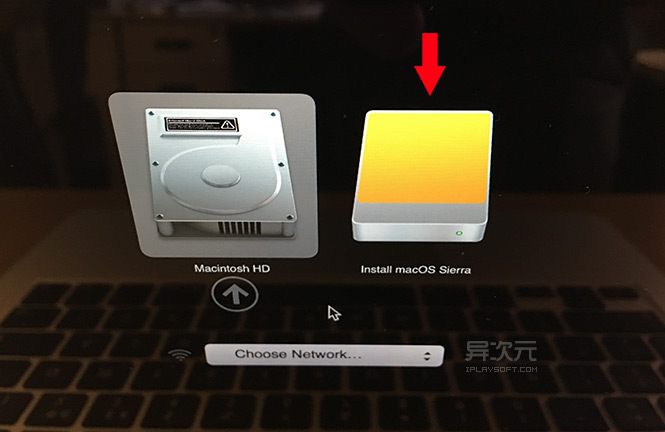
- 这时选择安装U盘 (黄色图标) 并回车,就可以开始安装了,在过程中你可以通过“磁盘工具”对 Mac 的磁盘式化或者重新分区等操作。
- 之后就是一步一步的安装直到完成了。
/ 关注 “异次元软件世界” 微信公众号,获取最新软件推送 /
如本文“对您有用”,欢迎随意打赏异次元,让我们坚持创作!
赞赏一杯咖啡









