ShowMore - 免费在线电脑屏幕录像工具/录屏软件 (支持加文字注释标注)
- 爱奇艺限时半价 | 30+正版软件打折 | PD 虚拟机 7 折 | RackNerd 黑五 | 京东 Plus ¥69
如今网络发达,给我们生活和工作带来诸多方便之处,比如我们可以在家就能进行远程办公,在电脑上观看喜欢的电视剧或电影,学习网络课程视频等等。
有时候,你可能想要将那些不能下载的视频教程录下来,或者需要将自己操作电脑的过程保存并分享给他人。那么有什么轻松简单录制电脑屏幕的方法呢?像 Jing、oCam、Camtasia Studio 等录屏软件都能实现,不过对于偶尔录一下的朋友,免费在线的录屏工具 ShowMore 可能是更好的选择……
免费轻便的在线电脑屏幕录像工具
ShowMore 最大的特色是简单且小巧轻便,它通过电脑浏览器进行启动,没有“专业”屏幕录像软件那样复杂的界面,上手简单,适用于小白及各种不同层次的用户。你只需用浏览器访问 ShowMore 网站,安装一个很小的 Launcher (启动器) 即可快速启动并使用它录制电脑的屏幕。
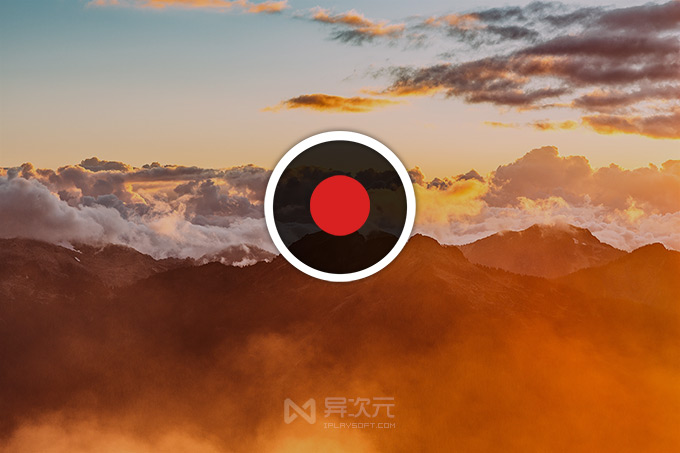
ShowMore 支持 Windows 和 macOS 系统,你不仅可以自定义录像的区域,也可以直接选择全屏模式进行屏幕录制。如果你想配上画外音的讲解,直接选择声源为系统声音和麦克风。而且,如果你接入摄像头,还可以实现画中画录制,它支持在录制区域内随意的移动摄像头画面。
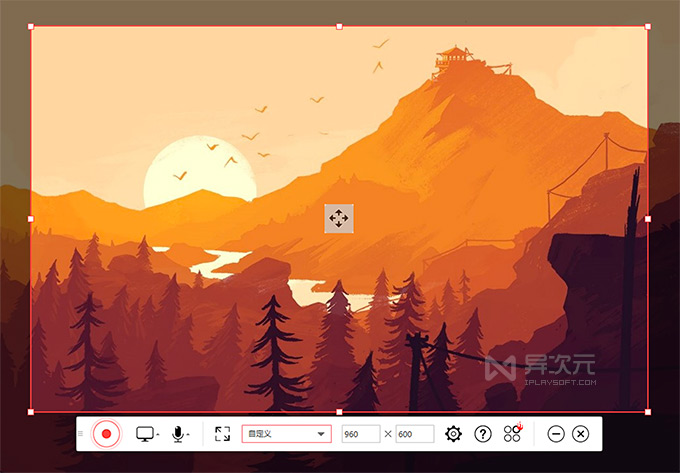
当然,录制电脑屏幕的时候会占用一定的系统资源,所以为了保证录制的流畅性,建议你在录制之前,先关闭一些无需使用的软件再进行。
ShowMore 录屏软件使用教程
- 首先确保你电脑上的网络连接正常。然后打开浏览器并访问 ShowMore 官网。
- 首次点击 “开始录制” 按钮,会提示下载并安装 Launcher (启动器)。运行完后,回到 ShowMore 网页,程序就会自动启动。它不要求你每次使用之前都安装 Launcher。你只需要在电脑上安装一次,日后就可以无限制的使用。
- 选择录制电脑屏幕或摄像头,声源设置为系统声音,系统声音和麦克风,麦克风,或无。你可以直接输入录制的区域大小或选择全屏,720P, 1080P进行录制。
- 点击工具栏上的“设置”按钮,再点击“通用”,你可以自定义停止录制,暂停/恢复录制,显示/隐藏录屏工具栏的快捷键,并选择输出目录。
- 点击“录屏”,你可以选择是否显示录制区域边框/录制工具栏,是否包含鼠标等。根据你的需要,你可以设置输出格式为:MP4, AVI, MOV, WMV, VOB 等。另外,如果你需要更好的展示鼠标点击的效果,可以选择显示鼠标热点,自定义鼠标点击效果并在鼠标周围显示圆圈。如果你对输出的视频有比较高的要求,你可以自定义比特率,帧速率,模式等。
- 现在只需点击录屏工具栏上最左边的红色“录制”按钮,你就可以开始录制了。点击工具栏上的“编辑”图标,你可以给视频添加一些文字注释或图形标注,目前它支持矩形,圆形,直线,箭头,涂鸦,文字。点击“添加摄像头”图标,你就可以同时录制摄像头。
- 点击“暂停”按钮,再点击绿色的“√”,视频就会被自动处理,你可以进行预览并裁剪,再点击“保存”,你就可以直接将视频保存到电脑。如果你对刚刚的录制不是很满意,你可以点击红色的“×”,然后重新进行录制。
给视频添加注释/标注
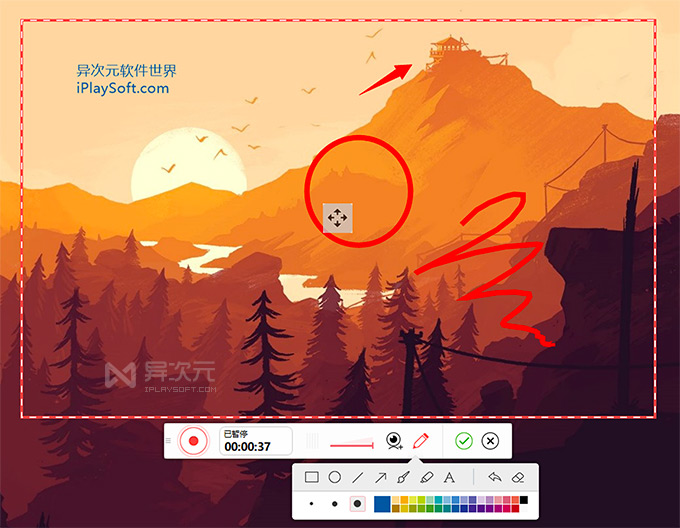 ShowMore 可以非常方便地给视频配音或者添加文字注释和图形标注
ShowMore 可以非常方便地给视频配音或者添加文字注释和图形标注
软件视频介绍:
总结
通过使用 ShowMore,你可以录制电脑屏幕上的任何活动包括视频聊天,在线课程,游戏过程,软件操作教程演示等。虽然它相比专业级软件在功能上较为简单,但它对轻度用户来说更友好实用。
重点是,作为免费软件,ShowMore 导出的视频是无任何水印的。而且,这款软件还会自动调节帧率,即录制过程帧率是可变的,可以使得输出的视频文件体积更小,而图像质量不会受到影响。总体来看导出视频的屏幕录制效果还算不错的,偶尔有录屏需求的朋友不妨收藏一下备用了。
相关文件下载地址
软件性质:免费
传送门:前往 ShowMore 官网 | 更多录像相关 | 视频相关
/ 关注 “异次元软件世界” 微信公众号,获取最新软件推送 /
如本文“对您有用”,欢迎随意打赏异次元,让我们坚持创作!
赞赏一杯咖啡









