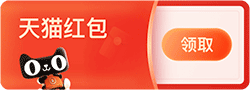无网络也能传文件!Win10 自带“就近共享”传输功能这么好用你试过吗?
- 11.11 好价整理 | 腾讯视频+京东 ¥148 | 百度网盘年卡+芒果 ¥179 | 哔哩哔哩年卡 ¥88
- 夸克网盘 SVIP 年卡 | WPS 会员四年 | QQ会员买一得14 | 爱奇艺 15 个月 | 迅雷白金会员
给同事朋友发送文件,或在不同的电脑上互相传输文件都是很常见的需求。我们曾推荐过 Feem、Send Anywhere、奶牛快传、扫扫传、AirDroid 等都是文件传送工具利器。
但这类工具几乎都需要联网或局域网的支持,而在没带 U 盘、无网络、且无法安装软件的场景下就麻烦了。其实,除了这类第三方传输软件之外,微软也为大家提供了一个更好、更省心、免安装的选择——那就是 Windows 10 官方自带的「就近共享」(Nearby Sharing) 功能……
传文件无需网络 - Win10 自带就近共享功能
你只需将 Windows 10 升级到 1803 或以上版本后,系统就会内置了「就近共享」功能,你完全无需借助第三方软件或复杂的设置操作,即可轻松实现一台或多台 Win10 系统电脑之间的文件传输!办公或日常使用都非常方便高效,与苹果 Mac 的 AirDrop “隔空投递”功能相似。

「就近共享」会通过蓝牙、WLAN 无线局域网或 WiFi 直连等方式与附近的电脑共享,支持传送文件文档、共享网页链接、传输照片图片等。默认会优先使用 WiFi 传输文件,速度还不错。而在无 WiFi 无连接的情况下,也能使用蓝牙进行传输(传输速度会慢些)。
因此“就近共享”几乎能在任何场景下使用,只要你的笔记本有蓝牙,以后出差办公即便无网络无 U 盘也能无障碍地传文件了。
Windows 就近共享功能演示视频:
怎样设置使用 Win10 就近共享功能:
想要使用“就近共享”功能,需要两台电脑都安装 Win10 (1803 以上版本),并且需要确保蓝牙可用,然后进入设置打开「就近共享」即可。步骤如下:
- 打开“设置”→“系统”;
- 左侧找到“体验共享”;
- 开启“就近共享”功能;
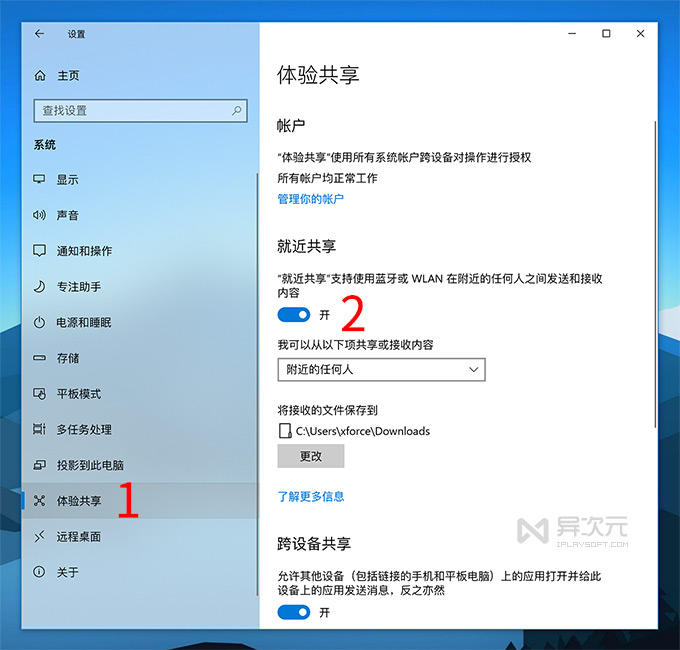
另外,“我可以从以下项共享或接收内容”这个选项可以选择允许任何人或仅限自己的设备传文件;而“将接收的文件保存到”这个选项则更改接收文件时的默认保存路径,我一般会改到桌面,找起来文件比较方便直观。
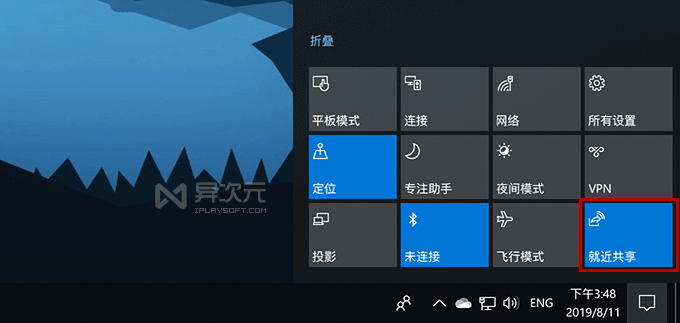
最后,在电脑上右下角的“操作中心”里面 ,要确保“就近共享”选项已打开 (变蓝),如上图。只有这个状态开启时才能接受或发送文件哦。
给另一台 Win10 PC 发送图片或文档
在要发起照片/文档/文件共享的电脑上,选中文件后,点击右击,在菜单中选择“共享”即可,或者点击工具栏上大大的共享按钮也行。(可惜目前不支持文件夹传输)
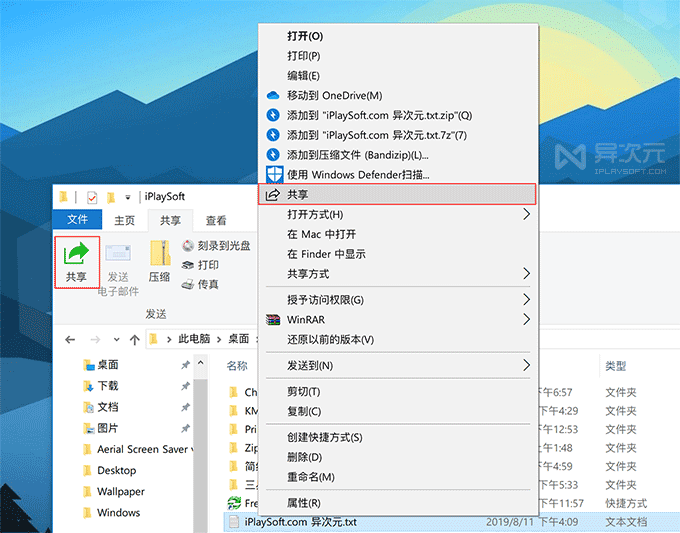
这时,系统就会自动搜索到附近可以接收共享的设备,点击选择要发送的目标设备即开始发送文件。
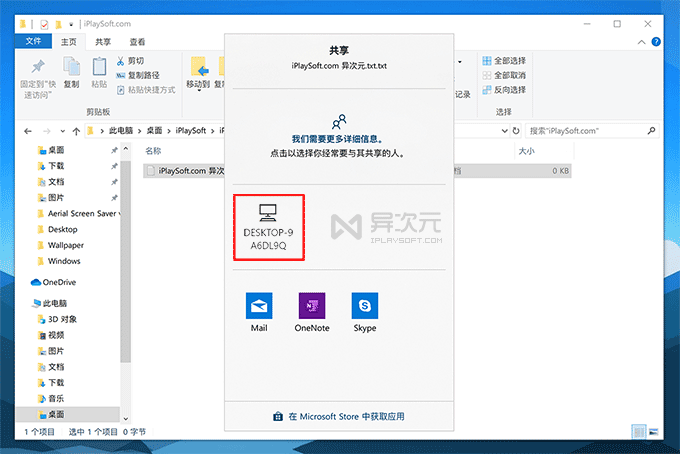
这时,对方的屏幕右下角就会弹出收到文件的通知了,对方可以选择“保存并打开”或“保存”。而如不小心关闭了窗口,也能在通知里面找回来。
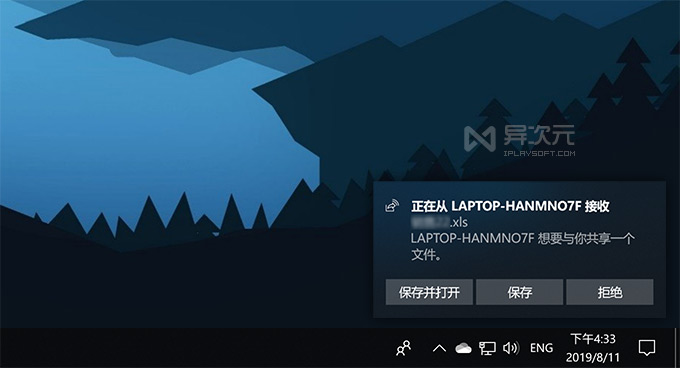
共享网页链接:
通过就近分享功能发送网页链接和分享文件的操作几乎一样,步骤也很简单:
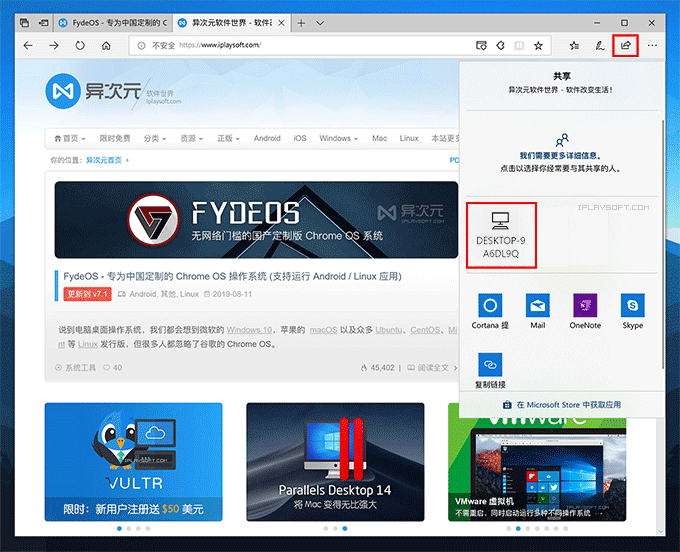
- 在要发起共享的电脑上,使用“Microsoft Edge”浏览器可以给其他设备共享链接;
- 在 Edge 浏览器中,选择“共享”,然后跟发送文件一样,选择接收设备的名称即可。
- 接收设备上会弹出通知,选择“打开”后,即会在浏览器中打开该链接。
目前该功能似乎只能在 Edge 原版上可用,在 Chrome 内核的新版 Edge 上还没实现,但估计日后肯定会加上去的。Chrome 和 FireFox 等浏览器也用不上。
总结:
其实 Windows 10 的这个就近共享功能已经出来挺久了,它对标的就是 macOS 的隔空投递,无需安装第三方工具,系统内置,无需联网确实能大大方便工作和日常传文件、照片的需求。可惜的是,目前此这功能仅限PC,还不支持与 iPhone 或安卓手机互相传输。
但意外的是,尽管微软已提供了如此便捷的功能,很多人依然不知道或从没有去试用过,确实有点浪费了。当然,此功能的使用前提是你的设备都是 Win10 系统,如果你还需要跨平台在 Win、macOS、Android、iOS 设备之间互相传输文件,那么个人还是强烈推荐 Feem 的!
/ 关注 “异次元软件世界” 微信公众号,获取最新软件推送 /
如本文“对您有用”,欢迎随意打赏异次元,让我们坚持创作!
赞赏一杯咖啡