PDF Image Extraction Wizard Pro - 可以从PDF文档中批量导出保存图片的软件利器
- 爱奇艺限时半价 | 30+正版软件打折 | PD 虚拟机 7 折 | RackNerd 黑五 | 京东 Plus ¥69
因为工作学习的需要,LYcHEE 经常要从 PDF 文档中导出一些图片资源。年轻的他视其为“苦力活”,当时笨且有效的方法就是通过屏幕截图工具进行一张一张地间接“提取”;如果遇到带水印的PDF,那截取好的图片还需要靠别的图像处理软件修改一番;最头疼的莫过于,有些PDF文档的页码非常的多,图片与图片之间的页码跨度也非常大,难道真的只能低效率地一页一页折腾吗?
一次偶然的机会在网上邂逅了 PDF Image Extraction Wizard (下文简称PDF Wiz),当时就对它的批量功能非常欣喜,试用下来后当即就购买了正版授权,使用至今。经过与开发者多次邮件交流,终于能让该软件PRO专业版以超低的价格和中国网友见面,这些我们后文再谈。
回到正题,PDF Wiz 最显著的特点除了能通过各种灵活地设置批量从PDF中导出图片,还可以按照你的设置将PDF中的特定页转换成为高质量的图片。而且这一切转换的速度都相当快。
PDF Image Extraction Wizard Pro 版本特点篇:
PDF Wiz 在官网上一共分为普通版和专业版两个版本进行销售。怎么说呢,双版功能差异很大。这里,LYcHEE翻译了一张从官网上找到的功能对照表,正好也能先让大家了解一下PDF Wiz Pro专业版都有哪些优点:
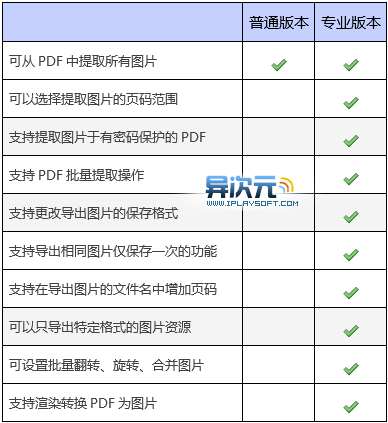
软件的安装和试用:
PDF Wiz 目前可以支持高之 Windows 8,低至 Win95 都能正常运行,32/64位兼容。同时PDF Image Extraction Wizard的安装非常简单,结束后,我们就能直接打开软件的试用版。
有些朋友要问笔者试用版有什么限制吗?嗯,大家可以把试用版想成是阉割版本的PDF Wiz普通版,只提供批量导出图片的功能,且每次操作只能随机保存三张PDF所包含的图片。
软件操作篇:
本来笔者想对该软件进行汉化,可惜软件是由 VB6 编写的,并不支持unicode字符,替换成中文的难度太大,只好作罢。但为了能让更多的国人了解软件提取PDF图片的简易性,故动手制作了下面这个教程。软件采用的是向导样式的操作界面,通过一步一步的点击完成所有的提取操作。
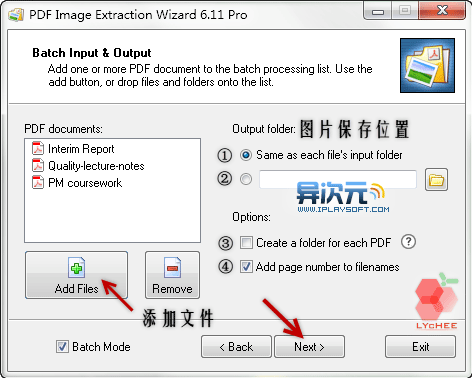
如上图,点击左下方的“Batch Mode(批量模式)”就可以使用“Add Files”将PC中不同位置的PDF文件添加到待处理区。
① 将每个PDF所导出的图片 保存在各自所在的目录下
② 自己选定保存位置
③ 为每一个PDF文件创建一个独立的导出图片文件夹
④ 勾选后在导出图片的文件名中添加图片所在页码
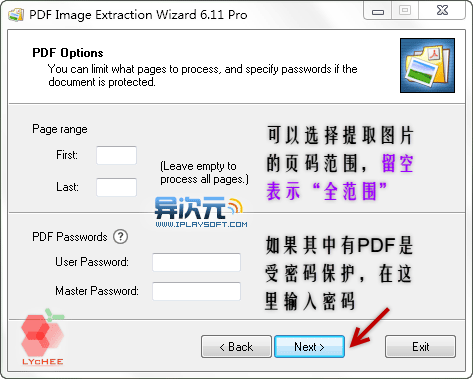 在这一步你可以选择图片提取页码的范围,并可以输入密码解开受密码保护的PDF文件。
在这一步你可以选择图片提取页码的范围,并可以输入密码解开受密码保护的PDF文件。
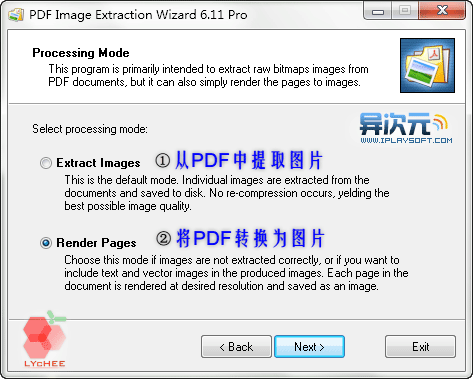 关键的一步:处理模式,根据你的需要进行选择吧!
关键的一步:处理模式,根据你的需要进行选择吧!
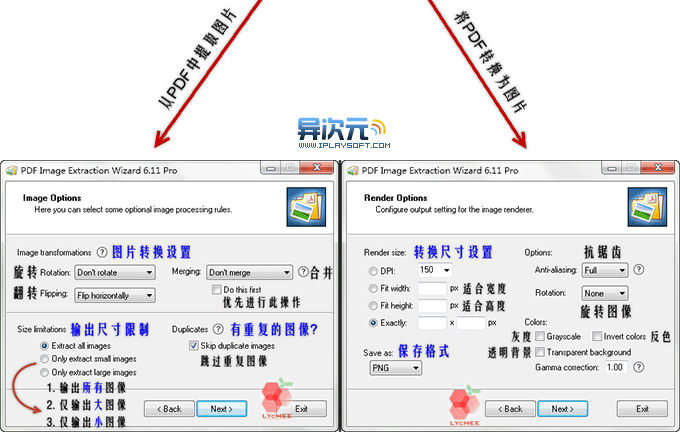
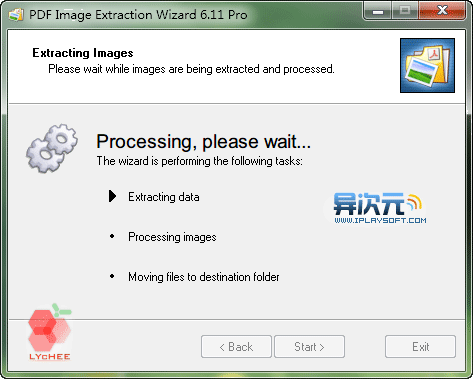 最后,软件就开始努力工作,完成你刚刚布置下来的任务!
最后,软件就开始努力工作,完成你刚刚布置下来的任务!
总的来说,虽然看上去很复杂,其实真实操作起来非常简单,就可惜了不能汉化的界面,不然笔者也不用这么幸苦啊,泪奔。。
软件效果测试:
虽然LYcHEE使用PDF Wiz那么多时间下来没有发现软件会少提取、图像出问题等之类的毛病,不过为了能让大家更好地看看这个软件的表现,故添加了这个测试板块。
1. 提取数量准确度测试
LYcHEE特意把自己当初大学的毕业设计初期报告拿了出来,一共24页。认真数了数里面的图片数量,一共有18张图片,想当初奋斗的自己,满满的回忆有木有啊。。(先说明哦,要是有人怀疑笔者测试时作弊,那LYcHEE还真的没有办法辩解,因为我实在是找不到更好的展示方法了。)
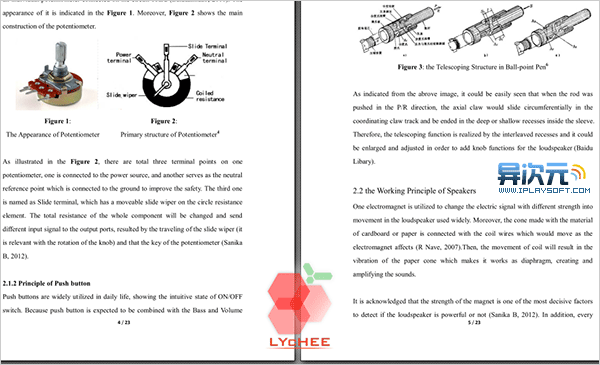 论文内容一瞥
论文内容一瞥
OK,直接使用PDF Wiz,在上文中提到的操作步骤中,分别进行如下选择:“为每一个PDF分别创建一个文件夹”、“文件名中添加图片所在页码”、“输出所有图片”、“默认导出图像格式”。最后的导出的结果如下:
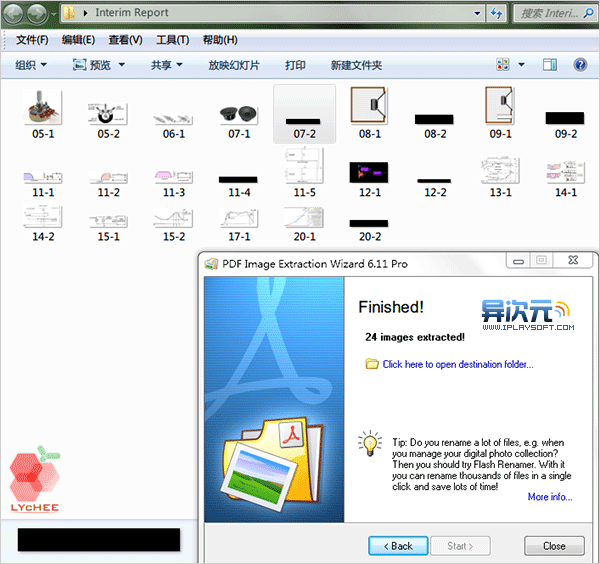
虽然不知道为什么多导出了6个黑色图片??(更新:和作者沟通后才知道这些黑色图片本来应该是透明属性的,为Word转PDF时自动生成的,但因为JPEG不支持透明效果,故显示为黑色)。
但是所有18个图像资源已经全部抓取成功,在文件名中我们也清楚地看到图片隶属的页码。关于清晰度的问题,大家方可自行在试用版中测试,绝对不会让你失望的~
/ 关注 “异次元软件世界” 微信公众号,获取最新软件推送 /
如本文“对您有用”,欢迎随意打赏异次元,让我们坚持创作!
赞赏一杯咖啡









