RemoteApp Tool 开源远程神器 - 在本机运行另一台电脑上的软件 (类似PD融合模式)
- 爱奇艺限时半价 | 30+正版软件打折 | PD 虚拟机 7 折 | RackNerd 黑五 | 京东 Plus ¥69
说到远程控制软件,大家都会想到微软远程桌面、向日葵、ToDesk、TeamViewer 等“远程桌面”工具。它们都是将远程电脑的桌面给显示出来,让你能随意操作另一台电脑。
但如果你用过 Parallels Desktop 虚拟机,一定会对 PD 的“融合模式”印象深刻。它能将虚拟系统里的某款软件单独提取出来,搬到你当前系统桌面上使用,完全就像原生应用一样,体验非常棒!那么有没有远控软件,也能把另一台电脑上的应用搬到本地来,实现“远程融合”呢?
“无缝”在本机使用远程电脑上的软件的开源神器
经过一番了解后,发现这还真有可行的解决方案!我们可以利用 Windows 自带的 RemoteApp “远程桌面应用”功能,它基于微软远程桌面 Microsoft Remote Desktop (RDP) 协议,可以实现“在本机桌面上无缝运行远程电脑里的某个应用程序”。
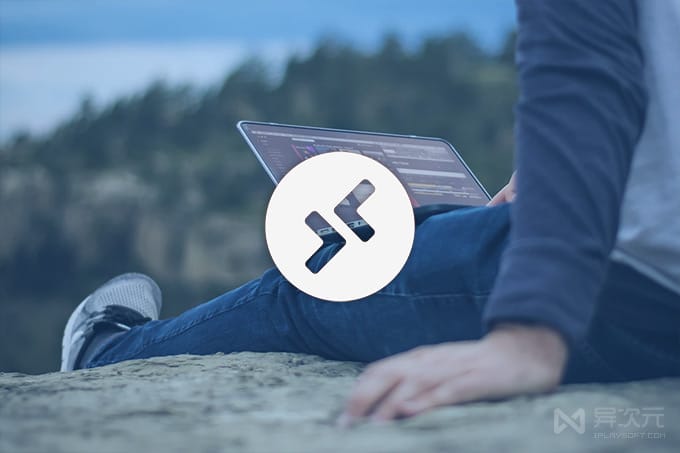
简单来说,RemoteApp 功能就是能将远程电脑 (服务器端) 上安装的程序比如 Office、Eagle、AutoCAD、PhotoShop、3DMax、IE 浏览器、VMWare 等任意软件“拿来”放到自己的电脑上运行和操作,相比以往显示整个系统桌面,RemoteApp 更细致,可以仅将指定的 APP 独立搬过来,像本机原生的程序一样“无缝”运行,与本机系统完美融合。
由于微软远程桌面提供了跨平台的客户端,因此你除了使用两台 PC 外,一台 PC 一台 Mac 同样也能使用此功能!下面是我将局域网内另一台 Windows 电脑作为服务器端,将其中的 IDM 下载工具搬到 macOS 系统下运行的效果,可以看到,远程融合后的 IDM 与使用普通的 Mac 应用并没有太大的区别。
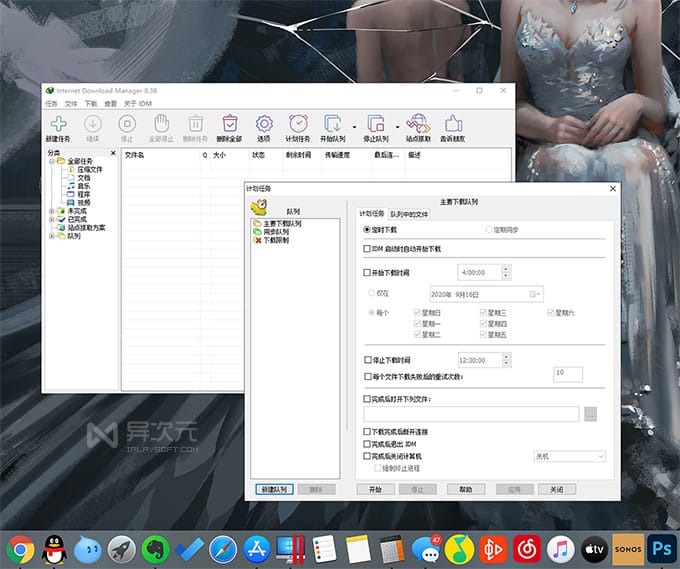 远程主机上的 IDM 无缝融合到 Mac 系统上运行
远程主机上的 IDM 无缝融合到 Mac 系统上运行
而“远程融合”比起虚拟机融合模式有着更多的好处,最明显的就是不需占用本机的 CPU 和内存等资源,只要网络顺畅+远程机器配置足够,即便本地机配置不高,也能轻松流畅运行起各种大型行业软件了,这也不失为一种新的实用玩法。
RemoteApp Tool 免费开源的辅助配置工具
虽然 RemoteApp 远程应用是 Windows 自带的功能,但在使用前是需要做不少配置工作的,个人认为手动去配置比较麻烦,感兴趣可以自己去查教程。异次元推荐大家使用「RemoteApp Tool」 这款免费开源的辅助工具,能非常省时省力地且直观地帮你在几分钟内搞定“无缝运行远程电脑应用”的配置。
RemoteApp Tool 工具截图:
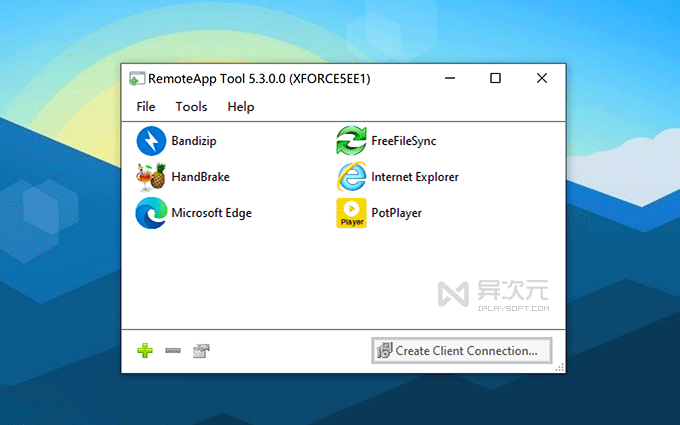
RemoteApp Tool 可以让你在服务器端快速创建、管理你自己的 RemoteApps (远程虚拟应用),支持 Windows 10、7、8、XP 以及 Windows Server 等系统。并且可以生成 .rdp 或 .msi 的配置文件,方便你将配置复制分发到客户端来进行连接使用。
RemoteApp Tool 使用前准备:
服务器端 (远程电脑) 准备:
值得注意的是,RemoteApp 功能仅在“旗舰版”、“商业版”、“服务器”、“教育版”等版本的 Windows 上可用,如果你的系统是家庭版,那么恭喜你,想享受这功能只能换系统了。具体版本支持可以看下面的列表:
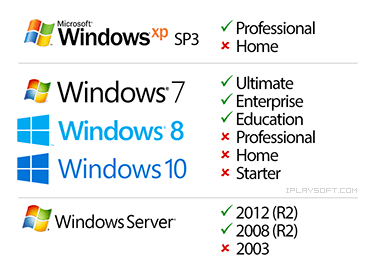
在不支持 RemoteApp 的系统上,RemoteApp Tool 这款工具依然可以运行可以生成配置,但实际上其他机器是无法成功连接上来的,也不会弹出错误,所以有问题时请先确定自己的主机端系统版本是否符合条件。
另外,虽然上图表示 Windows10 Pro 专业版不可用,但我实测在新版本的 Windows 10 Pro 是可以使用的。如果你无法连接,请将系统更新到最新版本。
客户端准备 (支持 Win 或 Mac)
而你的本地电脑 (客户端) 则没有系统版本限制,只要下载安装运行 Microsoft Remote Desktop (RDP) 客户端即可。而微软官方 RDP 客户端提供了 Windows 和 macOS 版,所以实际上通过这个功能,你的 Windows 远程程序不仅可以在 PC 客户机上使用,甚至还能无缝在 Mac 上运行!
RemoteApp Tool 设置使用教程:
下面以「Windows 7 旗舰版」作为服务器端,Mac 作为客户端来做个例子,给大家演示下使用 RemoteApp Tool 工具配置远程应用的方法。而服务器端和客户端均是 Windows 时的配置其实也是大同小异。
服务器端设置:
1、先要启用 Windows 远程桌面功能,以 Win7 为例,开始菜单 > 右键点击“我的电脑” > 属性 > 远程设置,然后将远程连接打开。
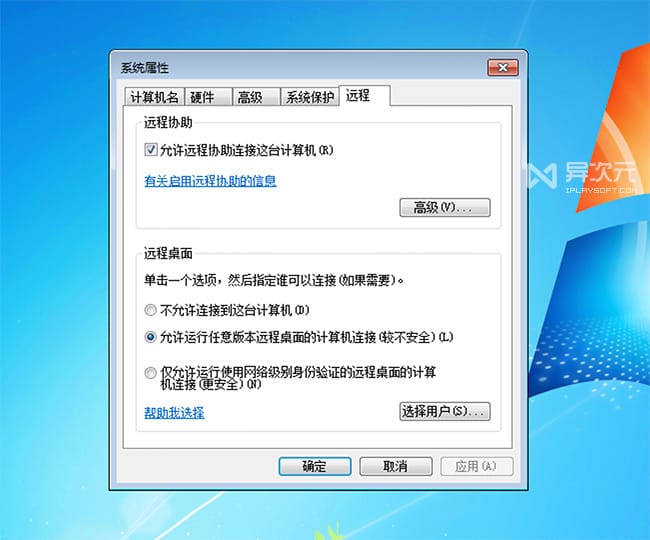
2、在服务器端打开 RemoteApp Tool,点击左下角 + 创建一个 RemoteApp (远程应用)
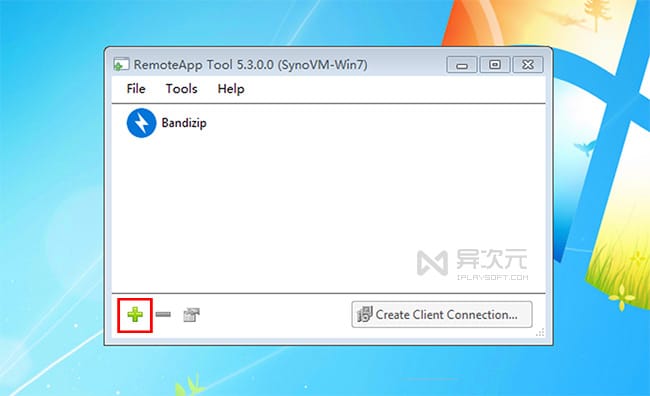
3、选择你希望用于远程运行的应用程序的 .exe 文件,我这里选择 IDM 的启动文件。
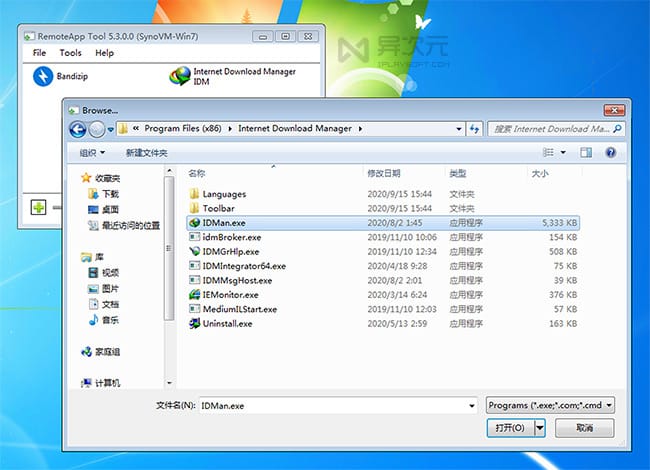
4、选择好后在列表中就会多出一个 IDM 的图标了!先点击选中列表中刚添加的应用,然后点击Create Client Connection 按钮来创建连接配置文件。
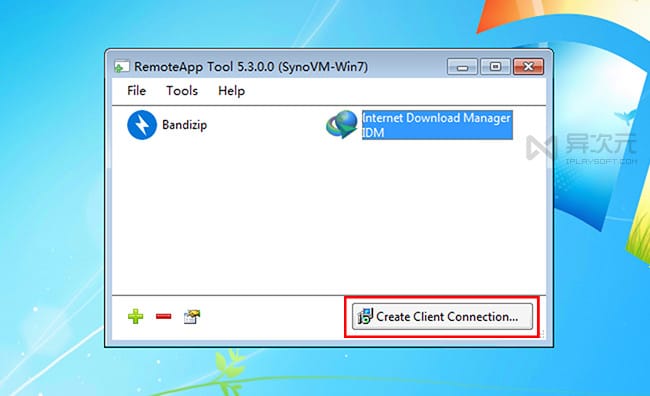
5、设置服务端电脑正确的 IP 地址或局域网主机名 (互联网连接需填写公网 IP,无公网 IP 则要借助 FRP 等工具进行穿透),然后点击 Create 按钮创建 .rdp 文件即可。
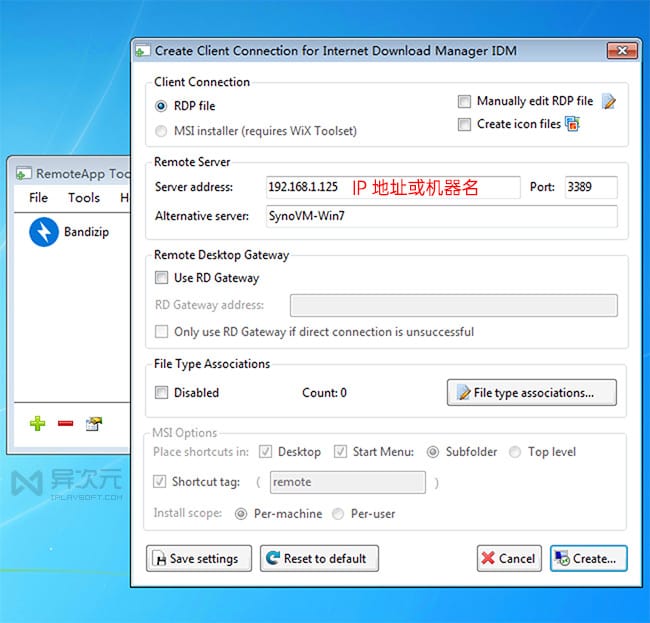
在这里面,你还可以点击“File type associations”配置「扩展名关联」,比如可以用远程主机的 Word 去打开 .docx 文档,有需要的可以试试看。另外,该工具还支持创建 .msi 的安装包,个人使用没必要,具体就不去赘述了。
6、最后,想办法将生成好的 .rdp 文件复制到客户端的机器上去即可。你可以用网盘、Feem、微信、QQ 等任意传输工具来完成。一个 .rdp 对应一款远程应用。
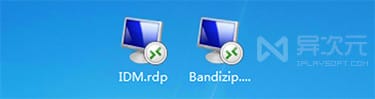
客户端使用:
- 下载安装最新版本的 Microsoft Remote Desktop 官方客户端。其中,Win 和 Mac 版本的客户端都支持 RemoteApp 特性。而在 Linux 平台上,虽也有支持 RDP 协议的远控工具,但我没测试过,不清楚能否支持 RemoteApp,有条件测试的朋友可以留言告知一下。
- 双击打开 .rdp 文件或将其拖放到 Microsoft Remote Desktop 界面上,即可在列表中看到对应软件名称的远程主机了。
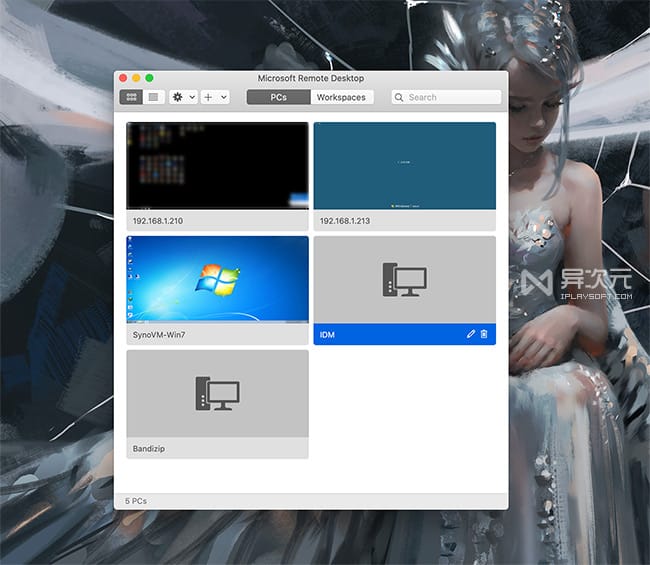
- 启动名为 IDM 的远程机器,输入远程主机对应的用户名密码进行连接。
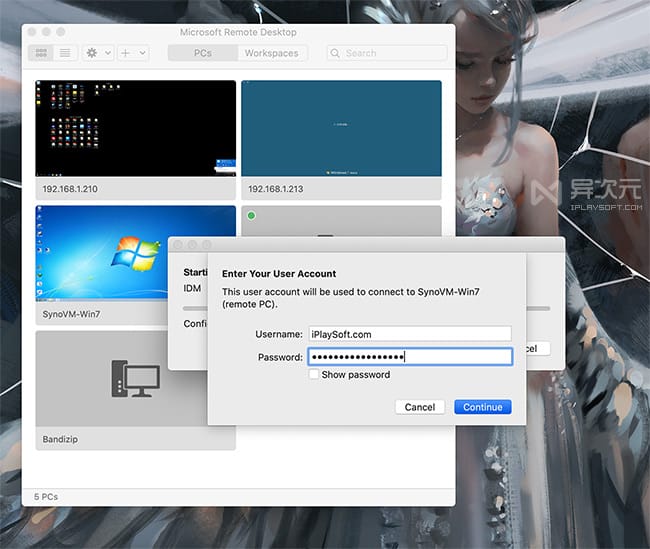
- 正确登入的话,软件便会在你本机上启动。就是这么简单!开始享受全新的远程无缝运行应用程序的新体验吧!
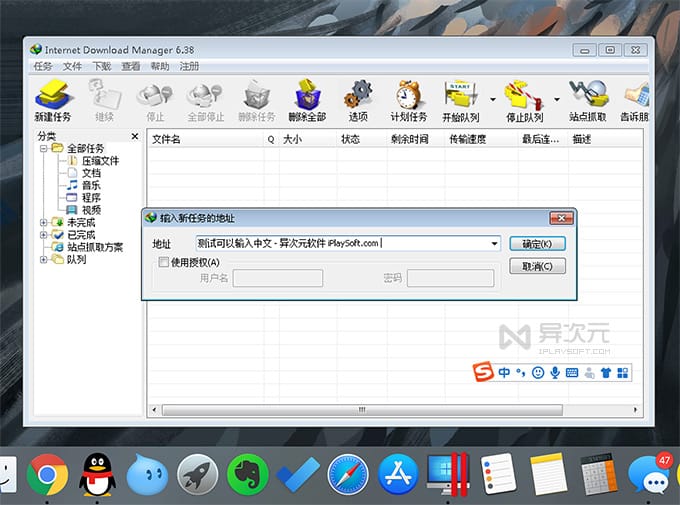 通过 RemoteApp 运行远程主机上的 IDM
通过 RemoteApp 运行远程主机上的 IDM
使用体验:
RemoteApp 是完全基于 “RDP 远程桌面”连接的,所以在同一路由器 (相同局域网内) 的设备连接很简单,但如需跨地互联网远程连接且你的主机没有公网 IP 时,则需要使用「FRP」等“内网穿透工具”的帮助了。这一部分大家可以自己去了解,这里就不多说了。
局域网由于配置简单且网速快,个人使用感觉还是很流畅的,实用性非常不错!我上面例子其实是在群晖 NAS 里面建立一台虚拟机跑的 Win7,然后把 IDM、115 网盘客户端等工具都做成 RemoteAPP 在 Mac 上运行使用,相当于变相实现了“远程离线下载”。
当然,你要用来跑 Office、AutoCAD、PhotoShop、代码编辑器这类软件也完全没有问题,只要保证服务器端主机配置足够,基本就能获得很流畅的速度了。唯一的门槛是服务器端 Windows 系统版本有要求。
另外,在 RemoteApp 上输入文本时,依然是使用远程主机上的输入法,实测搜狗拼音输入中文没有任何问题,快捷键则与常规远程桌面一致。
RemoteApp 工具的特性:
- 帮你在 Windows 上快速简单地创建和管理 RemoteAPP 远程应用
- 可快速生成 .rdp 配置文件
- 也可生成 .msi 格式安装文件 (但需安装 WiX Toolset)
- 支持设置远程网关
- 可以配置超时时间、修改应用图标等
- 支持关联文件类型,使用远程应用打开文件
总结:
通过 RemoteApp 你可以将远程主机上的软件程序无缝搬到本地电脑上使用,就像原生应用一样。因此它的用处和玩法很多!比如在低配电脑运行大型软件来提高工作效率;或者像我一样操作局域网电脑上的 IDM、迅雷、115 网盘来变相实现“远程下载”功能。
而 RemoteApp Tool 则可以让你配置变得简单化,无需学习,仅几个步骤就能生成 rdp、msi 文件供客户端连接使用,轻松实现远程应用“融合”。而且它完全免费且开源,绝对是神器。最后不得不说,RemoteApp 功能真的很有意思!大家可以多多发挥创意将它用到更多地方去……
相关文件下载地址
官方网站:访问
软件性质:免费开源
相关链接:Windows 11
相关下载:运行需要安装 .Net Framework 4 框架
解压密码:www.iplaysoft.com
/ 关注 “异次元软件世界” 微信公众号,获取最新软件推送 /
如本文“对您有用”,欢迎随意打赏异次元,让我们坚持创作!
赞赏一杯咖啡









