ScreenToGif - 免费开源 GIF 录屏制作软件之王!对比多款主流 GIF 工具我选了它
- 爱奇艺限时半价 | 30+正版软件打折 | PD 虚拟机 7 折 | RackNerd 黑五 | 京东 Plus ¥69
大家好,我是晓皎。在工作或是生活中,我有时候会给别人录制一段小教程, GIF 动图是不错的选择。不过,究竟哪款 免费 GIF 录屏软件最强大好用呢?
在网上我也没有找到现成的对比与总结性文章,要么是单一介绍某款软件,没有对比看不出来谁更好用;要么是给你推荐 N 款良心小巧的 GIF 软件,但我差的是软件数量吗?我差的是最好的那一款啊!于是索性这次自己就亲身一个个去尝试并挑选,然后就有了这篇文章……
最好的开源免费 GIF 录屏制作工具
以前的文章写得很详细,反而没有太多人愿意人看,这次就相对简单一点吧。在一切开始之前,我们也不卖关子了,直接说结论吧。在我个人认为,目前 Windows 上最好的免费开源 GIF 制作软件就是今天的主角——ScreenToGif。

无论你是写作、制作教程,还是编辑微信公众号都需要制作 GIF 动图。但这类软件比较多,ScreenToGif 不仅录制方便易用,同时还带有强大的 GIF 编辑器功能,这是其他大多数动图 GIF 制作工具所不具备的。
下面我们用一张图来总结一下吧,不喜欢读文字的同学可以直接做选择了。不管怎么说,制作 Gif 动图是如今很多人都有需求的一件事,希望这篇的 GIF 制作软件横评也能帮助到更多的人吧。
一张图总结
异次元之前也推荐过 LICEcap 和 GifCam 两款 GIF 动图制作工具,你可以看看下面的对比:
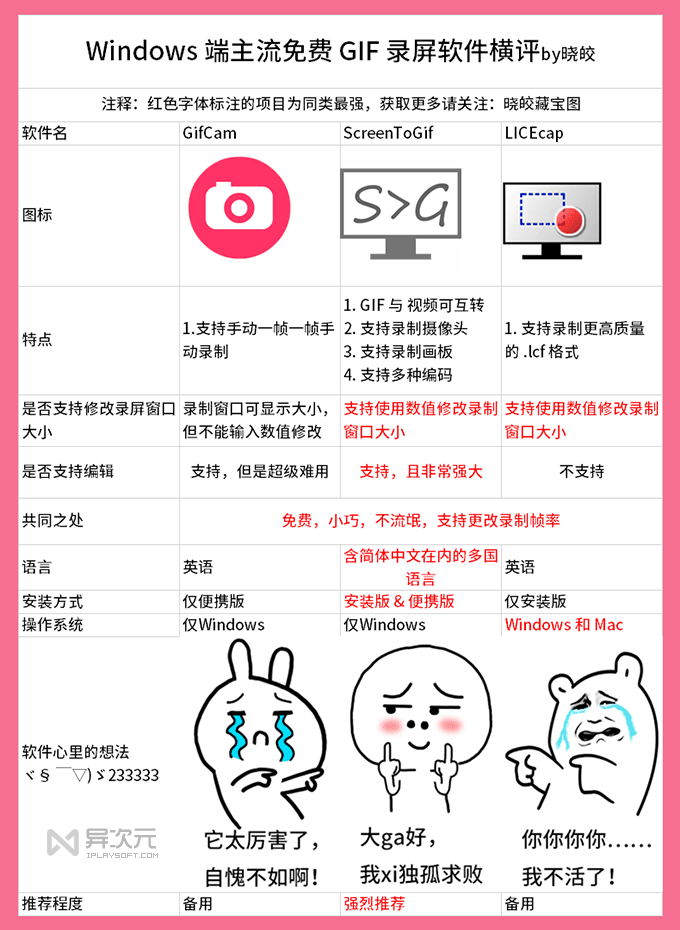
横评结论
从上图的对比可以看到,显然 ScreenToGif 荣获了 Windows 端最强免费 GIF 录屏软件。GifCam 和 Licecap 相比而言真的弱爆了。免费+开源+支持简体中文,可以录制 GIF 和视频,支持动画编辑,可以调整大小,唯一可惜的是,它没有 Mac 版,而 LiceCap 有。

ScreenToGif 录制的灵魂画作
这次横评我还测试了 HoneyCam (和压缩软件 Bandizip 是同一家公司,我之前写过 Bandizip 的评测文章,很详细,没有耐心的小伙伴,慎点)。由于是免费软件测试,我就不过多介绍付费的软件了,我长话短说。Honeycam 确实不错,但是相比于 ScreenToGif,我个人觉得略显不足,而且还是付费软件。所以如果 ScreenToGif 作为标杆是100 分,那么 Honeycam 我给 90 分,但如果算上每台 26 美元的售价,那还得减 20分。
另外,我还测试了 ShareX,也是免费的截图软件,它的功能非常丰富,其中包含了一个 GIF 录制 的小功能,录屏时可以支持窗口识别,不过并不支持编辑和其他细微操作,略显遗憾。不过 ShareX 功能真的很多,作为一个全能截图工具还是值得推荐的,这里就不细讨论了,有机会单独写一篇。
使用 ScreenToGif 制作 GIF 动画教程
打开 ScreenToGif,可以选择录像机 (录屏)、摄像头、画板,不过一般我们都是最常用的「录制屏幕」,所以选择录像机即可。
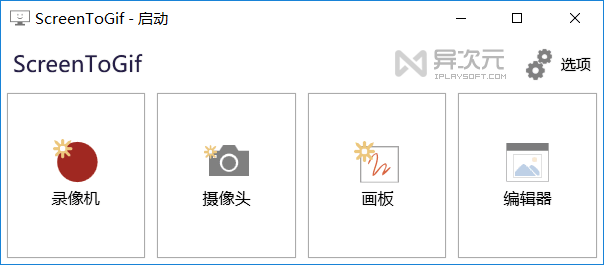
▲ ScreenToGif 软件界面
ScreenToGif 提供的「对齐窗口」可是我等众多强迫症患者的福音啊!这样就可以不多一像素,不少一像素的录制了。把那个类似准星一样的图标拖拽到想要录制的窗口即可。
「对齐窗口」右边那个「15 FPS」就是帧率了,游戏玩家肯定都知道。帧率越高,画面越顺滑,不过录制出来的文件也越大,建议一般保持默认即可。右边两个数值则是调节动图的尺寸分辨率的,又是强迫症患者的福音啊!不调到整数不舒服。
设置好了按下「录制」或 F7 就可以开始录制了。录制过程中如果有需要的话,你还可以拖拽 ScreenToGif 的录制窗口来录制更多的画面。
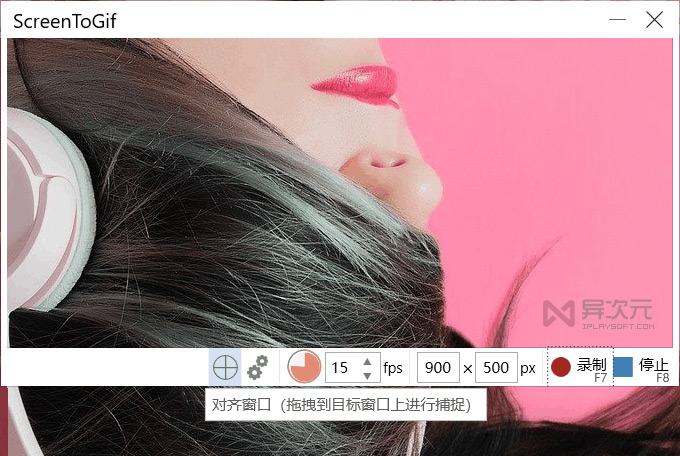 ▲ ScreenToGif 录制页面
▲ ScreenToGif 录制页面
如果需要编辑 GIF 请看下面的操作,不需要则跳过。大家一般都不用编辑的,直接保存即可。ScreenToGif 的操作逻辑和 Office Word 之类的软件类似,可以实现 GIF 裁剪、给 GIF 加字幕、旋转、加进度条、画图形等等,功能很丰富。按住 Ctrl 点选或按住 Shift 连选想要处理的图片,选择并调整想要的效果,最后点应用即可。
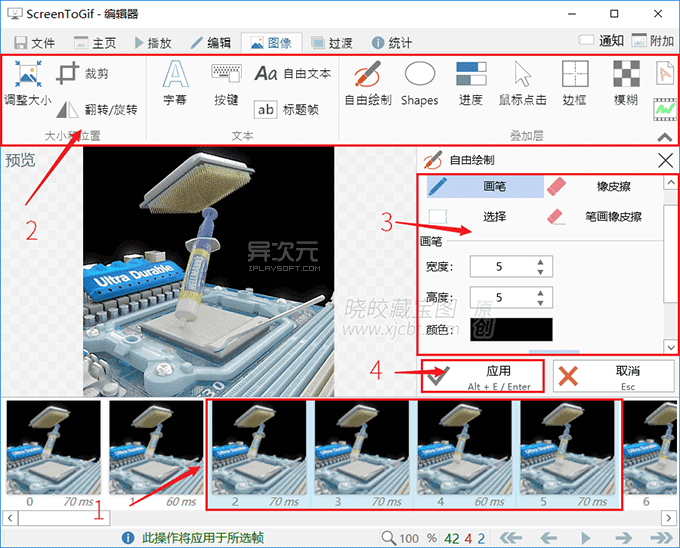 ▲ ScreenToGif 编辑页面
▲ ScreenToGif 编辑页面
如果不需要编辑文件,选择「另存为」即可保存。晓皎第一次录制完之后,找半天才看到「另存为」在何处。你可以将当前的动画保存成 GIF 动图或者视频格式。

▲ ScreenToGif 文件页面
如果保存为 GIF 格式,建议选择 2.0 编码器,画质和大小都比较好。使用 Gifski 编码器时,不知道是什么原因,试了两台电脑都无法导出。我在 GitHub 上也没有找到相关 BUG 问题,知道为什么的小伙伴请留言哦!
强烈建议取消勾选下图红框中的「使用虚拟颜色标记未更改的像素」,不然,可能会出现杂色块,影响 GIF 的画质。
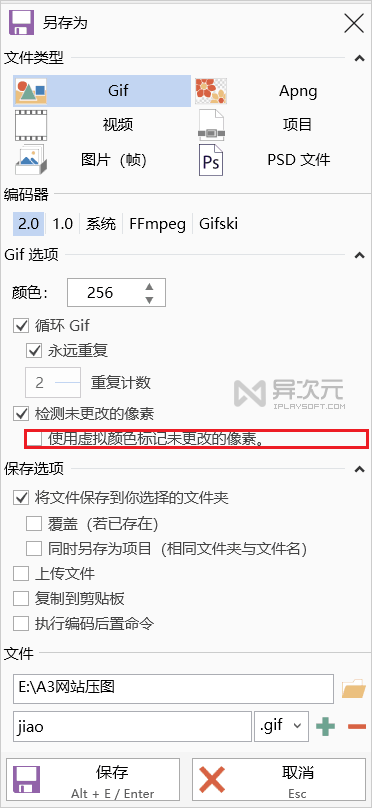
▲ ScreenToGif 「另存为」页面
如果保存为视频,建议选择 FFmepg 编码器,画质和大小都比较好。压制过视频的小伙伴都知道,FFmepg 可是神器啊!注意:FFmepg 和 Gifski 编码器需要单独下载,可在 「选项」 → 「额外」 中查看下载。
影响 GIF 文件大小体积的因素
- 画面帧数越大,文件越大。
- 画面每一帧的变化越大,文件越大。
- 画面分辨率越大,文件越大。
- 画面越艳丽,文件越大。
- 使用 WebP 或 APNG 格式而不是 GIF 格式
前 3 条,变量容易控制,选择合适参数即可。第 4 条,变量是根据自己录制的画面而定,不好控制。第 5 条,由于很多原因,并不是所有的软件都支持,所以需要根据相应设备决定使用哪种格式。
不过,可以确定的是 WebP 是未来图片格式的趋势,支持静态图片,亦支持动态图片。相比于传统的 jpg 和 png 格式,在相同的画质下,WebP 文件更小。
最后希望 GIF 格式早日退出动图界,GIF 这种格式其实已经是相当落伍了。你可能有所不知,GIF 是 CompuServe 公司在 1987 年开发的图像文件格式,能「活到」现在,简直不可思议,我已经看 GIF 看得牙痒痒了,各大公司别争了,WebP 快点普及吧!
相关文件下载地址
官方网站:访问
软件性质:免费开源
相关链接:更多 GIF 相关 | 录像相关 | 视频相关
解压密码:www.iplaysoft.com
PS:需要 .Net Framework 6.0 或更高版本
/ 关注 “异次元软件世界” 微信公众号,获取最新软件推送 /
如本文“对您有用”,欢迎随意打赏异次元,让我们坚持创作!
赞赏一杯咖啡









