Webd - 体积仅 90KB!极简轻量自建网盘工具 / 快速搭建文件上传下载网站
- 爱奇艺限时半价 | 30+正版软件打折 | PD 虚拟机 7 折 | RackNerd 黑五 | 京东 Plus ¥69
Webd 是一款免费且极其轻量化的自建网盘工具!它的服务端仅 60+KB (不同系统有差异),且无需安装任何依赖,不仅速度极快、资源占用也极低,堪称最小巧的 WEB 文件服务器程序。
你可以借助 Webd 快速搭建文件下载网站 (将文件夹一键变成网盘网页),使用任何浏览器都能进行查看、上传或下载文件,而且 webd 还支持用户权限管理,支持设置密码下载等功能。同时,它还跨平台支持 Windows、Linux,甚至还支持 OpenWRT (路由器)、Android 等设备……
极简!极简!绿色超小巧的跨平台 HTTP 文件下载服务器:
如果你和亲戚朋友们或者你的团队之间经常需要共享一些文件,又不希望使用百度网盘、阿里云盘等公共的网盘,那么可以在自己的「VPS 服务器」、公司的电脑、家里的 NAS / 路由器等设备上使用这款极简、绿色的 WEBD 文件服务器 来自建 HTTP 的文件下载网页。
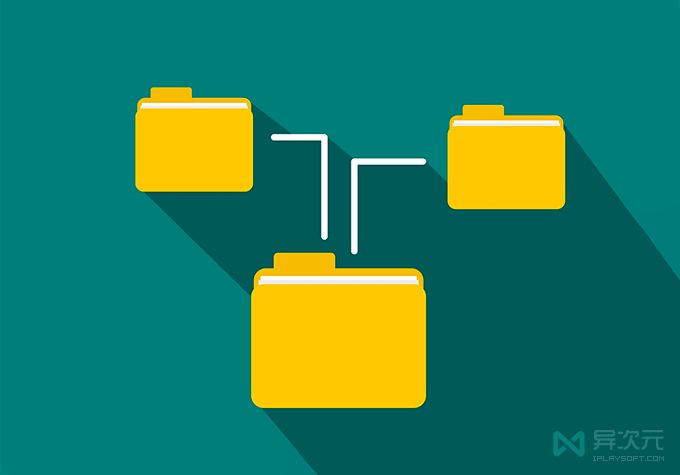
Webd 是一款命令行程序,体积极度小巧且完全免费,使用上也非常简单。你在运行前只需修改好它的配置文件 webd.conf,设置你需要分享的文件夹路径 (即网盘的根目录)、端口号,以及用户名、密码以及权限等信息,启动服务后即可通过浏览器进行访问了。
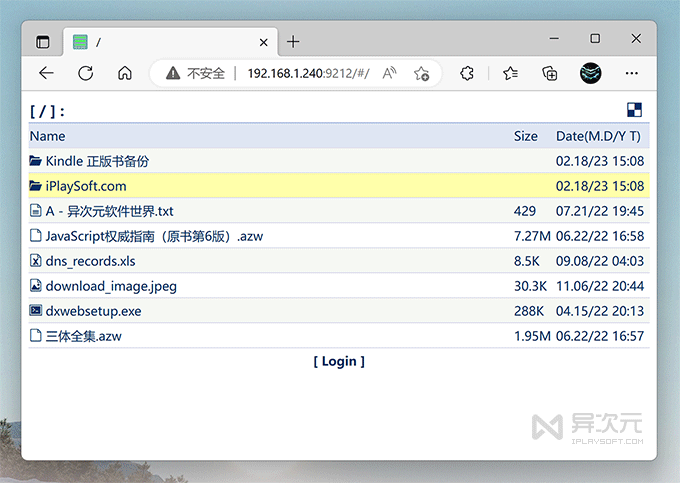
你可以通过局域网的 IP 地址+端口号进行访问,比如 http://192.168.1.240:9212,如果你搭建在 VPS 服务器上,那么也能通过公网 IP 或绑定域名后进行访问。(家庭宽带如无公网 IP,又需要互联网访问,则可以参考各种内网穿透教程)
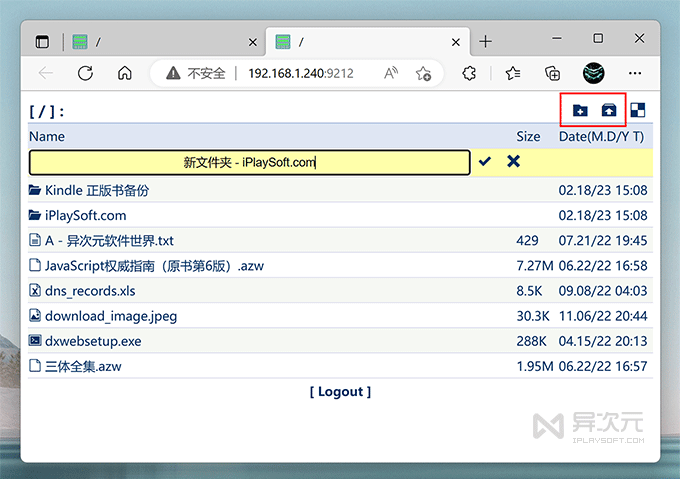
可以看到,webd 的网页端界面真的超级简洁!支持文件浏览与下载。点击「Login」登录后可以支持创建文件夹、上传文件、删除、移动(剪切/粘贴)、重命名等管理功能。软件非常精炼,没有任何花哨的元素,既适合随时临时搭建分享,也适合文件分享需求比较单一的朋友。你可以参考 webd 官网下载页面,就是一个最好的演示。
托盘图标快捷菜单:
尽管 webd 是一款命令行程序,但它在 Windows 系统上也提供了方便的右下角托盘图标和菜单,任何时候双击 webd 的图标都能立即打开浏览器访问它的内容。
![]()
右键菜单提供了打开共享目录 (Open Web Root)、使用浏览器访问 (Open by Browser) 等功能。针对 Windows 系统也加入了添加和删除防火土啬规则等。
Webd 的使用方法:
webd 是一款绿色软件,无需安装,你可以通过命令行快速启动 webd 服务。
- Win 例子:
webd.exe -l 9212 -w C:\iPlaySoft -u rlum:用户名:密码 - Linux 例子:
./webd -l 9212 -w /home/iPlaySoft -u rlum:用户名:密码 - 启动成功后,即可通过浏览器打开
http://主机IP地址:9212进行访问
上面是通过命令行参数来对 webd 进行设置的,具体的作用如下:
Webd 命令行参数说明:
- -c 手工指定配置文件的路径
- -l 指定监听的端口号,支持同时监听 IPv4 和 IPv6
- -w 设置网盘的根目录
- -g 设置权限是否需要登录,0 为禁止游客直接访问
- -u 设置用户权限(具体权限意义可看配置文件的讲解)、用户名和密码
- -h 隐藏托盘图标 (仅限 Windows 系统)
- -B 指定双击托盘图标时使用哪个浏览器打开 (设置浏览器.exe的路径)
除了使用“命令行参数”启动,我们更推荐第二种启动方法——修改配置文件。因为只要配置一次之后就能一劳永逸,之后只需双击 webd.exe 程序启动即可。
Webd 配置文件修改方法教程
在临时使用的场景下,我们可通过命令参数来启动。而常用的话,还是推荐修改 webd 的配置文件来达到保存设置的效果。默认情况下,webd 启动时会尝试读取 /etc 路径 (Linux) 或程序同目录下的 webd.conf 文件,你可以根据需要编辑它的设置。其中一些关键的设置字段解释如下:
# 注意:配置文件里以井号开头的行都是“注释”,并不生效。
# 如需让配置生效,需要删除配置前的 # 号。
# 下面是 Windows 配置的例子:
# - - - - - - - - - - - - - - - - - - - - - - - -
# 指定网盘文件夹的路径
# - - - - - - - - - - - - - - - - - - - - - - - -
# 注意:含有空格的路径需用英文双引号包起来
Webd.Root "D:\My Data\iPlaySoft"
# - - - - - - - - - - - - - - - - - - - - - - - -
# 设置监听端口号
# - - - - - - - - - - - - - - - - - - - - - - - -
# 可配置成 [::]:9212 来同时监听 IPv6 和 IPv4
Webd.Listen 9212
# - - - - - - - - - - - - - - - - - - - - - - - -
# 设置用户权限、用户名和密码 (最多支持两个用户)
# - - - - - - - - - - - - - - - - - - - - - - - -
# 格式:Webd.User 权限组合 用户1 密码1
# 实例:用户 1 可以有全部权限(包括上传、删除等)
Webd.User rlumST 用户1 密码1
# 实例:用户2 只能浏览和下载
Webd.User rl 用户2 密码2
# 其中权限有 r、l、u、m、S、T 五种可选,可任意灵活组合
# r 表示访问文件 (下载); l 表示获取文件列表;u 表示上传文件;
# m 表示删除移动重命名文件;S 表示显示隐藏文件;
# T 表示使用网页播放媒体文件 (可保存播放进度);
# 注意播放功能需手动将安装包 web 目录下的 .player.htm 文件放到 Webd.Root 目录才可使用
# - - - - - - - - - - - - - - - - - - - - - - - -
# 设置游客 (未登录用户) 的权限
# - - - - - - - - - - - - - - - - - - - - - - - -
Webd.Guest 0
# 可参考上面的权限组合;设置成「0」表示禁用访客。
# 比如 Webd.Guest l 只能浏览列表不能下载,rl 可查看和下载等
# - - - - - - - - - - - - - - - - - - - - - - - -
# 隐藏右下角托盘图标
# - - - - - - - - - - - - - - - - - - - - - - - -
# 此项无参数,仅对 Windows 版有效
Webd.Hide
# - - - - - - - - - - - - - - - - - - - - - - - -
# 指定自定义浏览器路径
# - - - - - - - - - - - - - - - - - - - - - - - -
# 此配置能解决双击托盘图标无法弹出浏览器的问题
Webd.Browser "C:\Program Files\浏览器路径\Chrome.exe"webd 的配置文件主要设置项就是上面这些,注意需要移除开头的 # 号才能让行生效。更多信息可以参考配置文件里面的注释或 webd 的官网。
设置 webd 开机启动
如果一切设置好可以使用了之后,我们希望可以开机自动启动 webd 服务,官方也提供了一键设置脚本。在 Windows 下,你只需双击双击运行 tools.cmd 脚本文件,并按照提示选择即可完成「设置开机启动」。而 Linux 的话则需手工修改开机启动文件:/etc/rc.local 加入命令或通过配置 systemd 来实现,根据你操作系统的不同,都能在网上找到相关的教程。
总结:
总之,webd 用一个词来形容就是「极简」!当你不需要任何花哨的功能,只需一款小巧的工具来帮你“将指定的文件夹变成一个私有的网盘网站”时,它就能帮你很快速地实现。
当然,比它强大的同类工具确实有不少,比如之前介绍过的 Cloudreve、chfs、HFS、ZPan、Z-File、iFileSpace,但 webd 胜在极其轻量小巧,而且跨平台+免费。支持 Win 和 Linux 电脑,你甚至还能在树莓派、OpenWRT、安卓等各种设备上使用它,这也使得 webd 的用途更加的广泛。
/ 关注 “异次元软件世界” 微信公众号,获取最新软件推送 /
如本文“对您有用”,欢迎随意打赏异次元,让我们坚持创作!
赞赏一杯咖啡









